- Nasa Transmit Mac Os Catalina
- Nasa Transmit Mac Os Catalina
- Nasa Transmit Mac Os X
- Nasa Transmit Mac Os 11
NASAView is a PDS archive product display program that runs on multiple platforms in a GUI environment. This application was built using the Label Library Light (L3), Object Access Library (OAL) and the XVT Development Solution for C package. Label Library Light parses PDS ODL labels and creates an in-memory representation of the label information. The Object Access Library uses the parse tree and accesses the actual PDS object. The XVT Development solution supplies the cross-platform GUI support and an object-oriented environment.
NASA Scientists Answer Your Burning Questions About Voyager 1. With mac OS Big Sur, the line between laptop and tablet continues to blur. The best apps to send self-destructing messages. NASA's new Mars rover hits dusty red road, 1st trip 21 feet. EpocCam – Webcam for PC and Mac App Preview. If you connect any of your hardware using USB, check if you need to install software from the device manufacturer.
Details
| Version | 3.18.0 |
|---|---|
| Release Date | October 1, 2018 |
| License | Public Domain |
| Programming Language | C |
| Source Code | Not available |
| Package Size | 6.5 MB (approx.) |
| Support Software Required | X-Windows, Motif |
Downloads
| Platform | Comment |
|---|---|
| Solaris | Built and tested on Solaris 10. Note: Solaris builds will be discontinued after version 3.18.0 of NASAView. |
| Linux 32-bit Linux 64-bit | Built and tested 32-bit binary on Red Hat 7.3. Built and tested 64-bit binary on Red Hat Enterprise 4. See Motif issue note below. |
| Windows | Built and tested within a virtual Windows XP environment with Service Pack 3 running on a Windows 7 platform. Tested on a Windows 7 platform as well. For Windows XP users, at least Service Pack 2 is required. |
| Macintosh | Built on High Sierra and tested on El Capitan. PowerPC no longer supported as Mac's compiler no longer allows building of PowerPC executables. |
Notes
2018-10-01, MC(EN) Updated;
This is a maintenance release of NASAView which includes a fix to properly run on Mac OS-X High Sierra platforms.
For more details, please see the Release Notes section of the NASAView documentation.
Motif Issue
Newer versions of Linux (e.g., RedHat, CentOS, etc.) are shipping with version 2.3.X of the Motif library. The Linux binaries listed above only support version 2.2.X of Motif. In our testing of NASAView with the newer version of Motif, we have discovered and reported a bug in Motif which causes a refresh issue when displaying labels through the Full Label menu option in NASAView. Once an official release of Motif that includes fixes for these bugs is available, we will test and release an updated version of NASAView that supports this newer version of Motif.
Mac UDF Software InstallationThe following are steps that must be taken to download and install the UDF software on the Mac. These instructions are meant to be very detailed and may be skipped if some things are already installed on your Mac. If you don't know whether you have installed something on your Mac, you probably haven't installed it. Briefly, the steps to install the UDF Software on the Mac are:
2) Install the Mac development tools.
3) Install Fink (this is used to install X windows and Tcl on the Mac).
4) Install X Windows and Tcl on the Mac Using Fink.
5) Set up the UDF environmental variables in the .cshrc file.
6) Download the software packages (see below for more details).
7) Run Chris Gurgiolo's install package to install the UDF specific software.
8) Basic instructions for entering UDFAdmin and CONTROL after installation.
The details for each of these steps is given below. If you already have done one of these steps, skip it and go to the next. In all of the documentation that follows, instructions that you are to type will generally be highlighted by purple.
The first thing you must do to start the process of making the UDF Software work on the Mac is to install OS X. At this point, you should be installing OS 10.2 (Jaguar) since it is the latest and greatest version of the operating system. However, if you already have version 10.1 on your system you are set. NOTE: OS X is not an optional requirement. The UDF Software does not work under OS 9. To install OS X on your machine put the CD in the CD drive and follow Apple's instructions. Any OS X installation problems should be reported to Apple.
As with everything, there is more than one way to do this. If you have a CD with the Development Tools dated April 2002 or later you should install from that CD. Follow the installation instructions given in the file 'About Developer Tools.pdf'. However, if you do not have a CD with an appropriate version of the Mac Development Tools you can download them from Apple (the download is huge, though, so try to locate a CD first). The site to download the Developer Tools, as of this writing, is http://developer.apple.com/tools/macosxtools.html. You will need an Apple user name and password to download this package. This is a free service but you will have to go through a registration process to get to the download.
Before installing the UDF Software on the Mac, X windows will need to be set up first. The Mac OS X operating system, although it is a UNIX system, does not provide an X window capability. To add X windows you should use a utility called fink. (There is some folklore about why it is called fink but it is a long story and not important).
To use finkyou should download it from sourceforge.net. As of this writing, the URL to use is http://fink.sourceforge.net/download/index.php. There are two sets of downloads referenced on that page. One is for OS 10.1 and one is for OS 10.2 (otherwise known as Jaguar).
There are two sets of instructions on the sourceforge page. Here are instructions for each:
1. Download the installer disk image (this file will end with .dmg) referenced on the page referenced above by clicking on the link. You will be asked to choose from several download sites. The downloaded file will be placed wherever you have your download manager configured to go. (Internet Explorer Note: To find out what folder is chosen as your download destination click the 'Explorer' tab at the top next to the Apple, choose 'Preferences'. Then, in the pop-up menu click 'Download Options' under 'Receiving Files'.)
2. In the Finder, double click the .dmg file to mount the disk image. This will create an icon on your desktop that looks like another hard disk. This icon will have the label 'Fink-0.4.1-installer.'
3. Double click this icon and there should be several icons including one that says 'Fink 0.4.1. Installer.pkg' and 'Fink ReadMe.rtf'. Double click the 'Fink 0.4.1. Installer.pkg' to begin the installation.
4. Follow any instructions that follow after double clicking the Installer.pkg.
5. Open a new terminal window. If you do not have a shortcut to a terminal window, you can do this by first getting into the Finder and clicking the 'Applications' icon at the top. Then, under 'Utilities' double click 'Terminal'.
6. At this point you will need to edit the file .cshrc. To do this follow the following steps:
type the following i (This puts things in Insert mode)
hit the Esc button (probably at the top left of the keyboard)
You should now be out of the editor.
7. Open up a new terminal window (using instructions from step 5). Type 'fink scanpackages'. (This does one final bit of necessary setup. When asked for a password, enter the password of your normal user account.)
The installation of Fink for Jaguar (OS 10.2) users is a bit different than that for the OS 10.1 user. Follow the link on the source forge page given below and follow Source Forge's instructions.
From a terminal window (see instructions above for how to enter a terminal window)
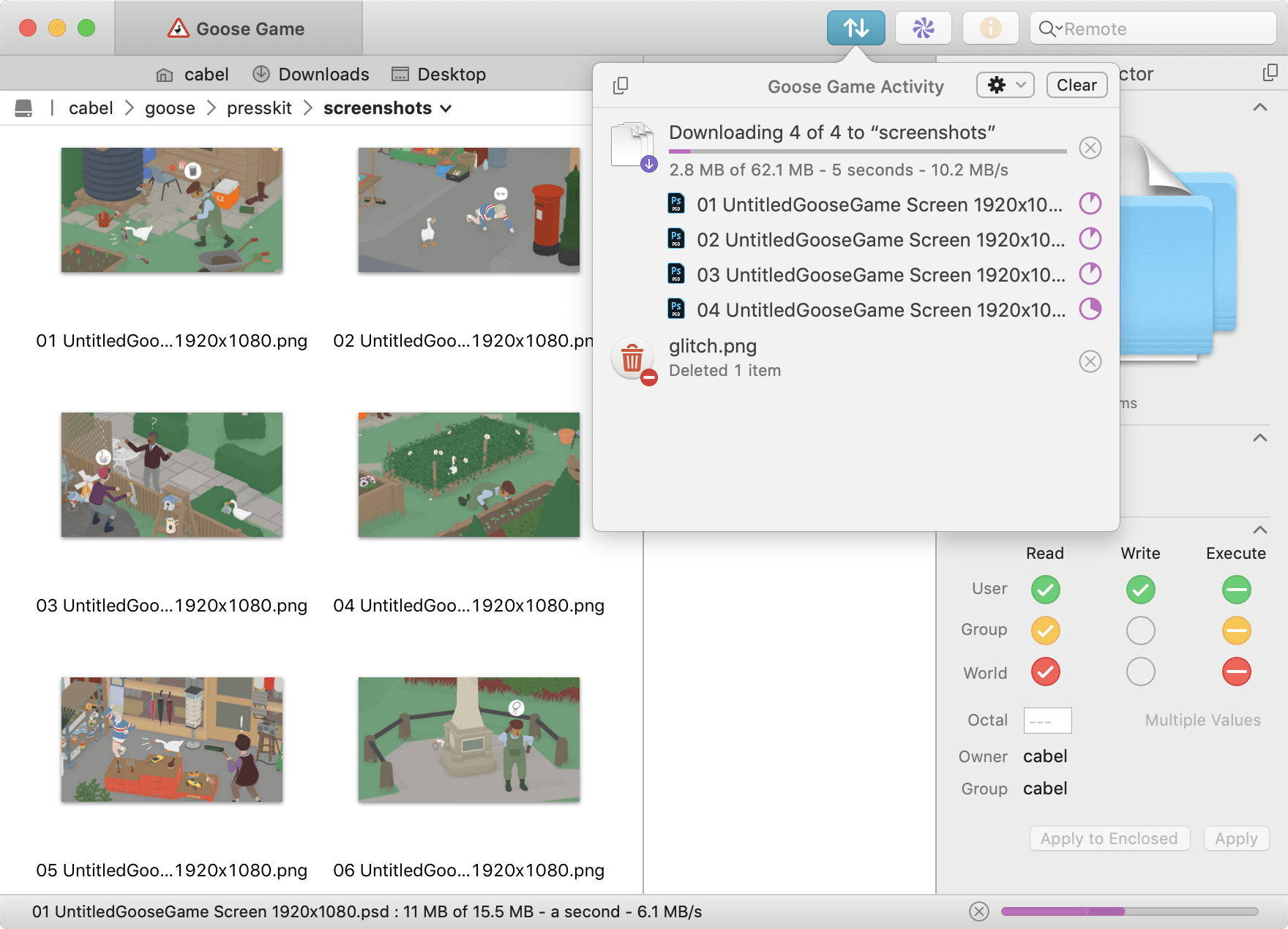
type sudo dselect which will launch you into the Fink package selection program
then go to [S]elect to choose the packages you want installed (these are outlined below as well as how to select them).
Select the following packages by typing a + when the package is highlighted. (You highlight a package by moving the cursor using the up and down arrows located at the lower right of the keyboard. Note: To see more information about a package type a v (for verbose). With the verbose option turned on, you can also see whether the package is currently installed by looking under a header marked 'Installed?'. If a package is already installed, there is no need in reinstalling.) The packages necessary for the UDF Software are:
xfree86-base found in the x11-syst section
oroborus found in the x11-wm section
After selecting the above packages hit the Return button to go back to the main dselect menu.
When you're done, hit '[I]nstall' to actually install the packages. (You can do this by typing either '3' or 'I' and then .)
Choose 6. [Q]uit to get out of dselect. You can do this by typing either '6' or 'Q' and then .
At this point, you should make sure that you have installed TclTk correctly. To do this type the following commands from the terminal window:
info tclversion

type sudo dselect which will launch you into the Fink package selection program
then go to [S]elect to choose the packages you want installed (these are outlined below as well as how to select them).
Select the following packages by typing a + when the package is highlighted. (You highlight a package by moving the cursor using the up and down arrows located at the lower right of the keyboard. Note: To see more information about a package type a v (for verbose). With the verbose option turned on, you can also see whether the package is currently installed by looking under a header marked 'Installed?'. If a package is already installed, there is no need in reinstalling.) The packages necessary for the UDF Software are:
xfree86-base found in the x11-syst section
oroborus found in the x11-wm section
After selecting the above packages hit the Return button to go back to the main dselect menu.
When you're done, hit '[I]nstall' to actually install the packages. (You can do this by typing either '3' or 'I' and then .)
Choose 6. [Q]uit to get out of dselect. You can do this by typing either '6' or 'Q' and then .
At this point, you should make sure that you have installed TclTk correctly. To do this type the following commands from the terminal window:
info tclversion
The program should have printed '8.3' after the 'info tclversion' command. If you do not have this version of the software, try installing TclTk again using the Fink dselect tool.
One side note about TclTk on the Mac: There is an Aqua version of TclTk available on the Mac. The version on Fink is not an Aqua interface. Although an Aqua interface might be nice, it does not appear to be an easy install and is not necessary for the UDF Software. If you choose to install the Aqua version of TclTk you should contact Apple for support or read the Mac TclTk User's newsgroup list. The user should be cautioned against using the Aqua version of TclTk.
Set Up UDF Environment Variables in the .cshrc File
Now, we need to set up some environmental variables specific to the UDF software. These will be established in your .cshrc file. This is a file that the Mac Unix environment will read each time you get into an X window or a terminal window. You should only have to get into this file one time and type these lines. After this, you can ignore this file entirely unless you want to do some work on the Unix side of things on the Mac. The instructions given here will assume that you will use the vi editor to make these entries. If you know how to use another editor and prefer using it, then use what you are comfortable with.
Here's the basic commands to enter from the terminal window. (Things that you should type will be in quotes, everything else is explanatory except in two lines as noted. This assumes that your UDF Software will be held in a directory called UDFSoftware and your data will be put in a directory called UDFData. If these defaults are not acceptable you will need to modify these commands.):
vi .cshrc
setenv UDF_HOME ~/UDFSoftware/udf
setenv GPH_HOME ~/UDFSoftware/gph
setenv UDFTOOL_HOME ~/UDFSoftware/UDFTools
setenv UDF_DATA ~/UDFData
setenv XLIB usr/X11R6/lib/libX11.a
setenv PATH $PATH':/usr/X11R6/lib' (In this line, type the quotes as they are on this line)
setenv PATH $PATH':$UDF_HOME/bin:$UDFTOOL_HOME/bin' (In this line, type the quotes as they are on this line)
:wq (for write and quit; Note: Type the colon in this command!)
This should result in a .cshrc file that looks like:
setenv GPH_HOME ~/UDFSoftware/gph
setenv UDF_DATA ~/UDFData
setenv PATH $PATH':/usr/X11R6/lib'
setenv PATH $PATH':$UDF_HOME/bin:$UDFTOOL_HOME/bin'
Darkadibujas dancing pony game mac os. You can look at this file by typing the command more .cshrc
Install the UDF Specific Software
Change the download location in Internet Explorer. (If you change it to the location specified here it will make things easier later!)
open Internet Explorer
choose 'Preferences' from the 'Explorer' pulldown menu at the top (it's the one right next to the blue apple in the upper left corner).
choose 'Download Options' under the 'Receiving Files' option.
At the top of the right pane choose 'Change Location..' under the Download Folder.
Change the download location to the folder 'Users' and then to the folder name with your username.
When you have chosen the folder with your user name, it might be best to click the 'New Folder' button and create a folder named 'UDFDownloads'. (Don't put a space in this directory name. It will make things harder later!)
If you choose not to download the packages into this directory, note where your Download Folder is located. You will need this information later.
Make sure that Internet Explorer does not untar or unzip files.
While in the 'Preferences' menu of Internet Explorer (see above) choose 'File Helpers' from the 'Receiving Files' section.
In the pane on the right, locate 'Gnu ZIP Archive' and click on it. Then click on the 'Change..' button.
At the bottom of the 'Edit File Helper' popup menu Choose 'Save To File' under the heading 'How to handle:'
Then, locate 'Unix Tape ARchive' in the right pane and click on it. Then click on the 'Change..' button to bring up the Edit File Helper menu.
Choose 'Save To File' at the bottom of the menu under the Handling header.
Next, locate 'Gnu ZIP Archive' and follow the above procedures to change its handling to 'Save to File'.
Nasa Transmit Mac Os Catalina
From the MAC UDF Software Directory download all the files into the directory specified below.
The following files should be downloaded:
ADMIN.X.YrZ.tar.gz (X.YrZ represents the most recent version of that package)
GMAPS.tar.gz
These will be placed in your download directory that you have selected in Internet Explorer.
Open an X Window
At this point you need to get into an X window. You should have set up the Oroboros X windows and TclTk using Fink in an earlier part of this document. If you have not done those installs, then stop everything and go do them. The UDF Software will not run using a terminal window and also requires TclTk.
Nasa Transmit Mac Os Catalina
To get into an X Oroborus window, assuming you have not set up any shortcuts on your desktop or on the dock at the bottom of the screen, you are going to first have to locate the OroborOSX-v0.8b. Probably the best way to do this would be to use the Sherlock tool located on the dock at the bottom of the screen. If you haven't used this tool before, it's the one with the Sherlock Holmes hat and magnifying glass icon. After you locate the OroborOSX application (it should have an icon that looks like a big red X with a green snake wrapped around it) it might be a good idea to drag it to the dock at the bottom of the screen so you won't have to locate OroborOSX again. Double click the (red X with the green snake) icon to open the X window.
Install the UDF Administration Tool
1. cd (change directory) to the download directory
if you set your download directory according to the previous instructions before downloading the packages, enter the following line:
cd YourLocation (where you specify the complete path for YourLocation)
2. Type the following command to see a listing of what files are in the folder:
You should see a list with the 3 files that you downloaded. If you don't see these 3 files listed go back to the download step and try again.
3. gzip -df ADMIN.X.YrZ.gz (substituting the appropriate numbers from the file listing done above)
4. tar -xf ADMIN.X.YrZ.tar (again, substitute the correct numbers for this file name)
1. $UDFTOOL_HOME/bin/UDFAdmin
2. Click on the BASIC INSTALL button at the top of the menu (like the picture above).
3. Take a break. This will take around 10-20 minutes.
You should see some change in the BASIC INSTALL button when this install is working. When it is done it will say INSTALL COMPLETE in the lower window.
4. Click on Quit when INSTALL COMPLETE appears in the lower window.
Basic Instructions for Entering UDFAdmin and CONTROL After Installation
After the UDF Software is installed use the following steps to use the software:
Get into the OroborOS X window. If you set up the shortcut on the dock in a previous step you should double click the icon on the dock that has a big red X with a green snake.
To run the CONTROL program type CONTROL
Please note that the upper and lower case values given above are important and the commands must be typed in the same case as given above.
Nasa Transmit Mac Os X
What Now?
At this point the Basic UDF software suite is fully installed. The next step is to create and populate some data directories. Han river project 2020 mac os. This consists of three steps all of which are discussed in detail elsewhere. The first step is to create a UDF directory tree. Then add the appropriate UDF VIDF and PIDF files and then UDF data.
Help!
For questions or problems with the UDF software please contact:
email: Chris Gurgiolo
For questions or problems with the web site please contact:
email: Dennis Gallagher

